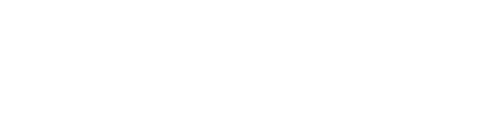「Interactive Video」では、動画の中に確認問題や、文章を埋め込むことができます。
※この記事では「H5P」に入れたInteractive Videoにインタラクティブ(双方向)な活動を設定します。
H5PにInteractive Videoを入れる操作方法は『「活動:H5P」で「Interactive Video」を入れる方法【基本編】』をご参照ください。
Interactive Videoを編集する
H5PからInteractive Videoを編集します。
- Interactive Videoを設定した[H5P]を表示します。
- 動画下の[H5Pコンテンツを編集する]をクリックします。
- 動画を再生し、問題を入れる場所を表示します。
動画に設定できる活動の種類
- 動画上のタブ[インタラクションを追加]をクリックします。
この画面では、動画に次の活動を設定することができます。
- Label(ラベル)
- Text(テキスト)
- Table(表)
- Link(リンク)
- Image(画像)
- Statements(ステートメント:選択型確認問題)
- Single Choice Set(単一選択問題)
- Multiple Choice(多肢選択問題)
- True/False Question(正誤問題)
- Fill in the Blanks(穴埋め問題)
- Drag and Drop(ドラッグ & ドロップ)
- Mark the Words(単語をマーク)
- Drag the Words(単語をドラッグ)
- Crossroads(クロスロード:指定した時間に戻る)
- Navigation Hotspot(ナビゲーションホットスポット:指定した時間またはURLに戻る)
- Image Choice(画像選択)
- Bookmarks(ブックマーク)
今回の記事では、次の活動をご紹介します。
- Single Choice Set(単一選択問題)
- Mark the Words(単語をマーク)
- Label(ラベル)
択一問題を設定する
動画に択一問題を設定します。
- メニューからボタン[Single Choice Set]をクリックします。
【機能説明】
表示時間:左の枠(表示開始時間)から右の枠(表示終了時間)までの時間、問題が表示されます。
タイトル:動画の終了画面に表示される問題のタイトルです。
ビデオを一時停止:チェックを付けると、問題が表示されたときに動画が一時停止します。
表示:問題の表示方法を選択できます。
ボタン:表示開始時間に[ラベル]に入力した文字が表示され、クリックすると問題が表示されます。
ポスター:表示開始時間に画面に直接問題が表示されます。
- [設問]と[Alternative](選択肢)を入力します。
1番目の[Alternative]に入れた選択肢が正答になります。
- 選択肢を増やすときは[answerを追加する]をクリックします。
- 画面下の[Done]をクリックします。
- 動画に択一問題が設定されました。
間違えたときの動作を設定する
回答者が間違えたとき、動画を特定の位置まで戻すように設定できます。
- 設定した問題のラベルをクリックし、表示されたメニューから[Edit]を選択します。
- [適応性]を開き、[続行する前にタスクの満点が必要]にチェックを付けます。
- [まちがえに対する動作]を開き、[検索][メッセージ][検索ボタンのラベル]を入力します。
回答者が間違えた場合、[メッセージ]と[検索ボタンのラベル]が表示されます。
[検索ボタンのラベル]をクリックすると[検索]の時間から動画が再生されます。
※[検索]の時間は[分:秒]の形式で入力します。
間違えた場合、以下のように表示されます。
動画のナビゲーション操作を無効に設定する
問題が表示されるときに動画を一時停止に設定しても、動画下のナビゲーションを利用することで再生位置を変更して問題を飛ばすことができます。
そこで、ナビゲーションの操作を無効に設定します。
- 画面下の[動作設定]をクリックします。
- 開いたメニューの[Disable navigation]を[None]以外に変更します。
単語をマークする問題を設定する
指定された単語をマーク(選択)する問題を設定します。
- 動画を再生し、問題を入れる場所を表示します。
- 動画上のメニューから[Mark the Words]をクリックします。
- [表示時間][タイトル][タスクの説明]を入力します。([表示]を[ボタン]にした場合は[ラベル]も入力します)
[タスクの説明]が設問です。
- [テキストフィールド]を入力します。
単語の間には「 」(半角スペース)を入れます。
正答の単語は「*」(アスタリスク)で囲みます。 例:「*名称* *外部URL* 説明 利用制限 完了トラッキング」(この場合、正答は「名称」「外部URL」です)
- 画面下の[Done]をクリックします。
- 動画に単語選択問題が設定されました。
動画に文字を挿入する
動画に文字を入れます。
- 動画を再生し、文字を入れる場所を表示します。
- 動画上のメニューから[Text]をクリックします。
- [表示時間][テキスト]を入力します。
※[表示]は[ポスター]を選択しています。
- [クリックしてください]を開き、必要に応じて[背景色]を変更します。
- 画面下の[Done]をクリックします。
- 動画にテキストが設定されました。
サマリータスクを設定する
動画の最後に確認テストを設定しましょう。
サマリータスクにのみ評点を入れることで、動画の視聴確認としても使えます。
- 動画上のタブ[サマリータスク]を選択します。
- [タイトル][概要文]を入力します。
[概要文]が設問です。
- [サマリー]ー[文の集まり]の[文]を入力します。
- [ここで表示]に秒数を入力します。
「7」と入力した場合、動画終了時間の7秒前に問題が表示されます。
- 画面下の[変更を保存する]をクリックします。
- 動画に追加したすべての問題が保存されました。
- 動画を再生し、サマリータスクが設定されていることを確認します。