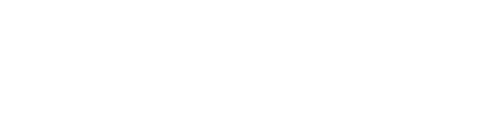活動「H5P」を使って、インタラクティブ(双方向)なコンテンツを入れることができます。
さらに、H5Pの「Intearactive Video」では、動画の上に多肢選択問題などの確認テストや説明を追加することができます。
基本編では、H5Pの「Interactive Video」をコースに入れるまでの流れをご紹介します。
事前準備
動画を準備します。
YouTubeやVimeoの動画(URL)を利用することもできますが、今回は動画ファイルを使用します。
!ご注意
動画ファイルはMP4形式、もしくはWebM形式で用意します
コンテンツバンクにInteractive Videoを入れる
H5Pのコンテンツを格納する「コンテンツバンク」にInteractive Videoを追加します。
- H5Pを入れるコースを表示します。
※サイトにも同様にコンテンツバンクがありますが、こちらはシステム管理者のみアクセスできます。
- コース右上の[さらに]をクリックし、[コンテンツバンク]を選択します。
- [追加]から[Interactive Video]を選択します。
Interactive Videoに動画をアップロードする
コンテンツバンクに追加したInteractive Videoに動画をアップロードします。
- Interactive Videoのタイトルを入力します。
- [ファイルを追加する]をクリックします。
- [ビデオファイルをアップロードする]をクリックし、動画ファイルを選択します。
※必要に応じて[著作権を編集する]から動画のライセンス情報を入れます。
ライセンスについては以下のサイトをご参照ください。
クリエイティブ・コモンズ・ライセンスとは
- 画面下の[保存]をクリックします。
- 動画がInteractive Videoとしてコンテンツバンクに追加されました。
コースに「H5P」を入れ、「Interactive Video」を設定する
コースにH5Pを追加し、Interactive Video設定します。
- コースに[H5P]を追加します。
- [名称]を入力し、[パッケージファイル]の[追加]をクリックします。
- [ファイルピッカ]が開きます。
- コンテンツバンクに先ほど追加したInteractive Videoが表示されるので選択します。
- [選択]が表示されたら、[このファイルを選択する]をクリックします。
[ファイルのコピーを作成する]:コンテンツバンクのInteractive VideoをH5Pにコピーします。(名前を付けて保存と同じ働きになり、オリジナルとは別のものとして保存されます)
[ファイルにリンクする]:コンテンツバンクのinteractive Videoを使用します。(上書き保存と同じ働きになり、変更した場合上書き保存されます。)
- 画面下の[保存して表示する]をクリックします。
- 設定が保存され、「Interactive Video」の入った「H5P」がコースに追加されました。
再生ボタンをクリックすると、動画を確認できます。
※教師ロールでは「このコンテンツはプレビューモードで表示されています...」という表示が出ますが、学生ロールではこの表示は出ません。
以下の記事でInteractive Videoの活用方法をご紹介しています
コースが追加できたら、是非お試しください!
「Interactive Video(H5P)」で動画の理解を深める
動画内に問題やテキストを入れる方法を学びます。