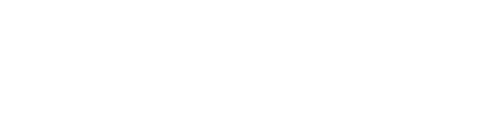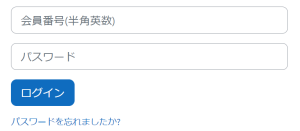Moodleでアンケートをとるときは、「活動:フィードバック」を使うのが一般的です。
フィードバック活動は簡単にアンケートがとれる上に、分析結果画面も用意されている便利な機能ですが、 アンケートに回答をした人が自分の回答を確認することができません。
そこで、回答者が自分の回答を確認することができる「活動:小テスト」を活用したアンケートの設定についてご紹介します。
事前準備
- コースに小テストを追加します。
- 小テストの[設定]タブをクリックし、画面右側の[すべてを展開する]をクリックします。
小テストの設定
以下のように設定をします。
- 評点 > 受験可能回数 > 1回
- レイアウト > 新しいページ > なし、すべての問題を1ページに表示する
- 問題の挙動 > 問題内部をシャッフルする > No
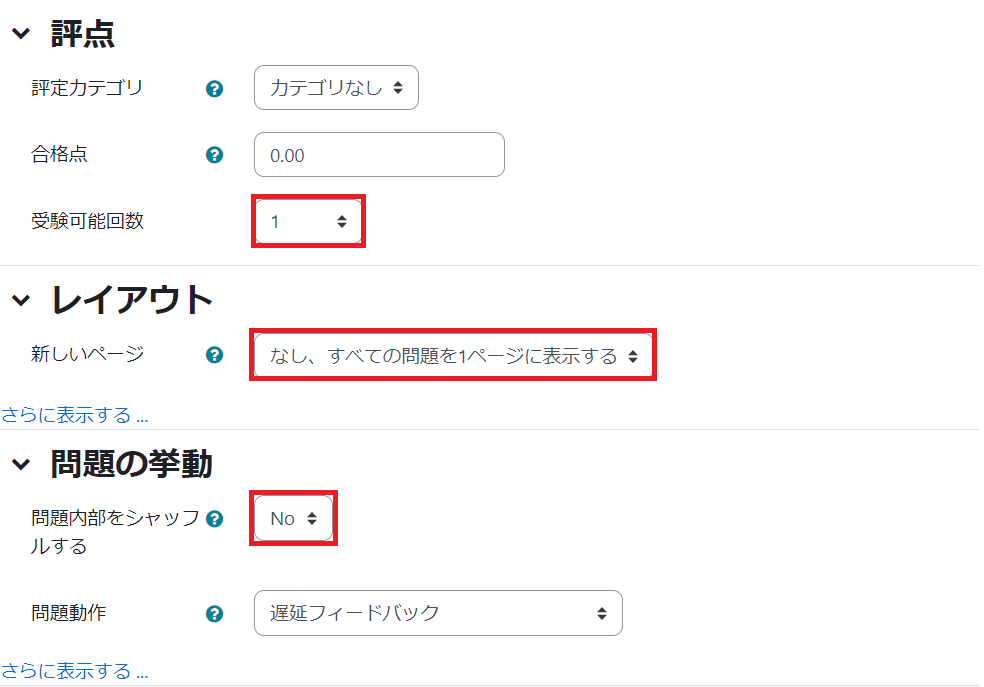
- レビューオプション > 「受験」以外のチェックを全て外す
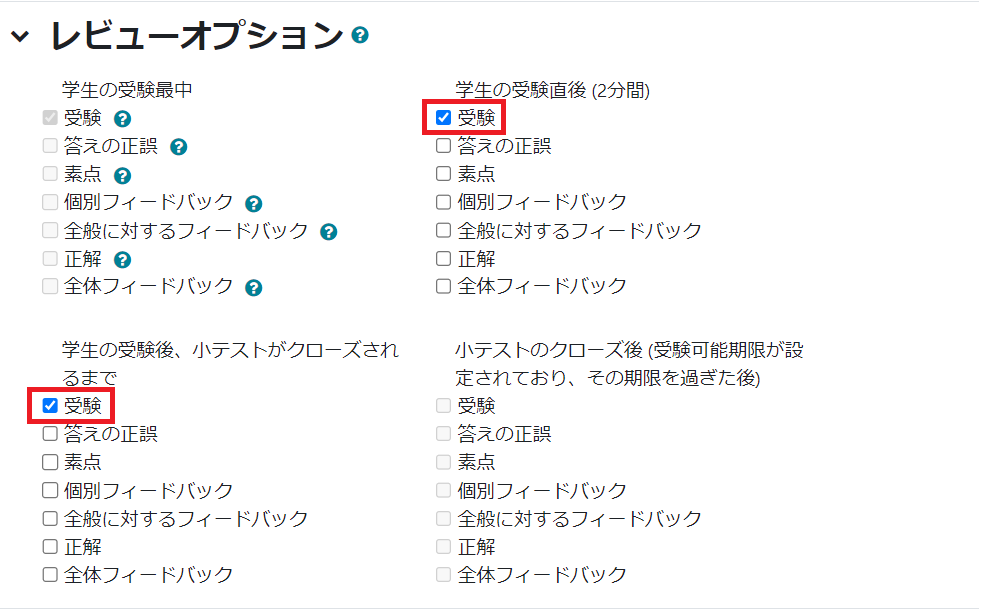
- 活動完了 > 完了トラッキングで「条件を満たした場合、活動完了を表示する」を選択し、「受験を必要とする:最少受験数:1」にチェックを入れる。
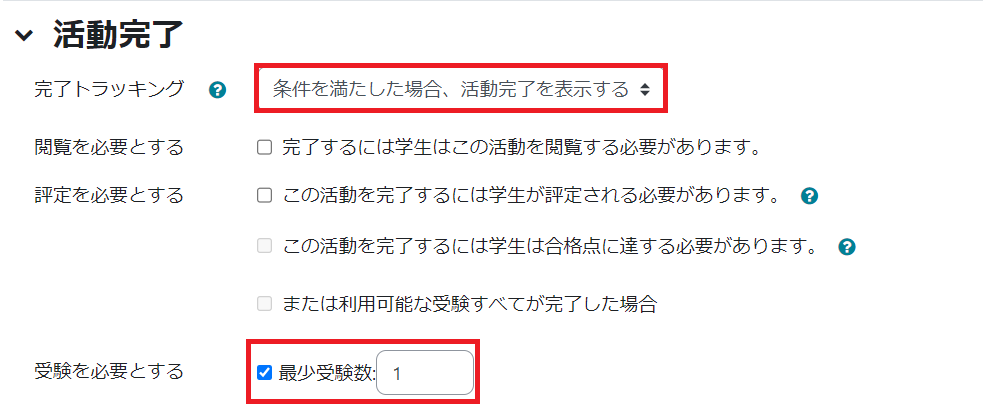
小テストに問題を追加する
通常の問題の作り方と同様です。暫定的に評点も設定して下さい。
(後で評価に点数がつかないように設定をします。)
多肢選択問題(単一回答)
単一回答の質問は、「多肢選択問題」を利用して下記のように設定します。
正解を100%にする必要があるので、任意の回答を100%に設定します。
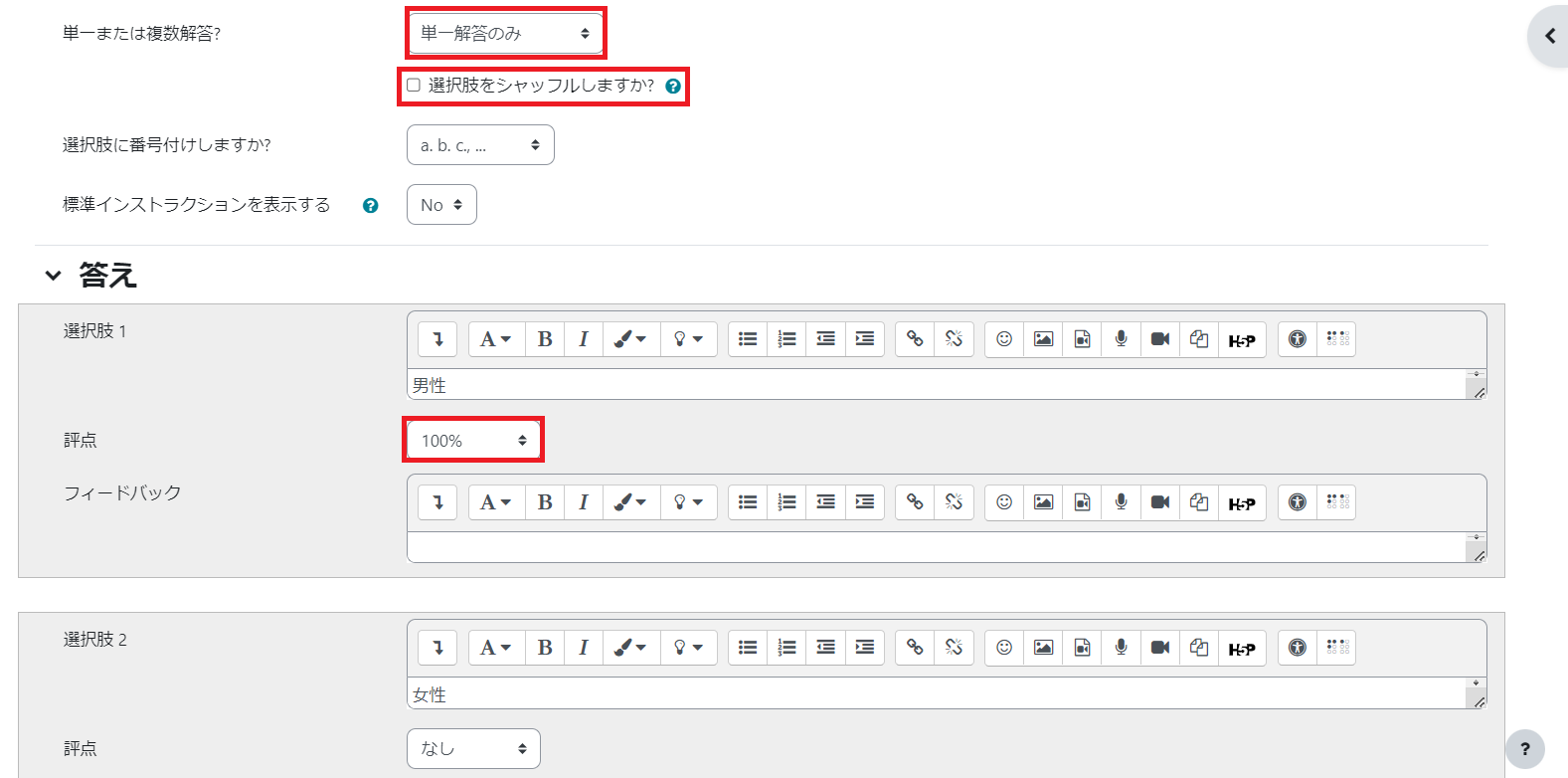
多肢選択問題(複数回答)
複数回答ができる質問は、「多肢選択問題」を利用して、下記のように設定します。
正解の合計を100%にする必要があります。
合計が100%であれば、それぞれの配点は任意で構いません。

記述問題
記述回答をしてほしい問題は、「記述問題」を利用して、下記のように設定します。
答え1に「 * 」と入力し、評点を100%にします。これで自由記述になります。
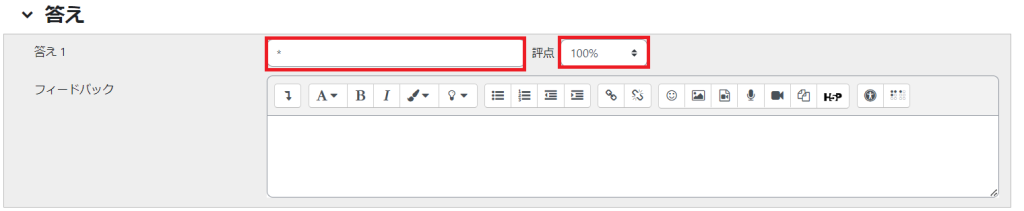
評点の設定
[問題]タブをクリックし、画面右側にある「最大評点」を0にして保存します。
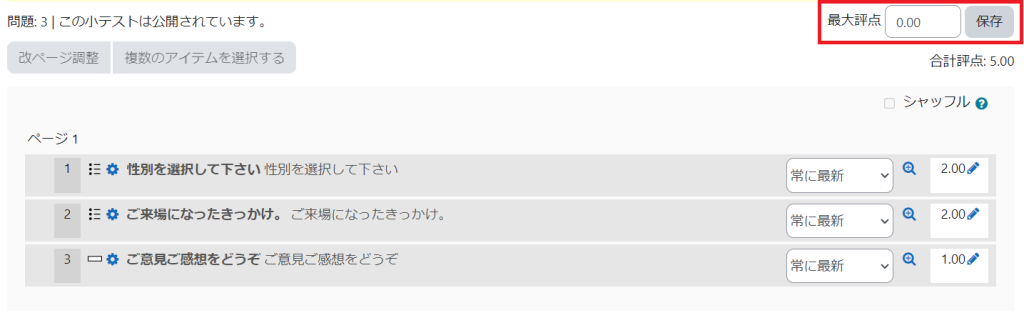
学生による回答と結果の確認
学生は、1度のみアンケートの回答ができます。
また、送信後、「レビュー」より自分の回答を確認することができます。
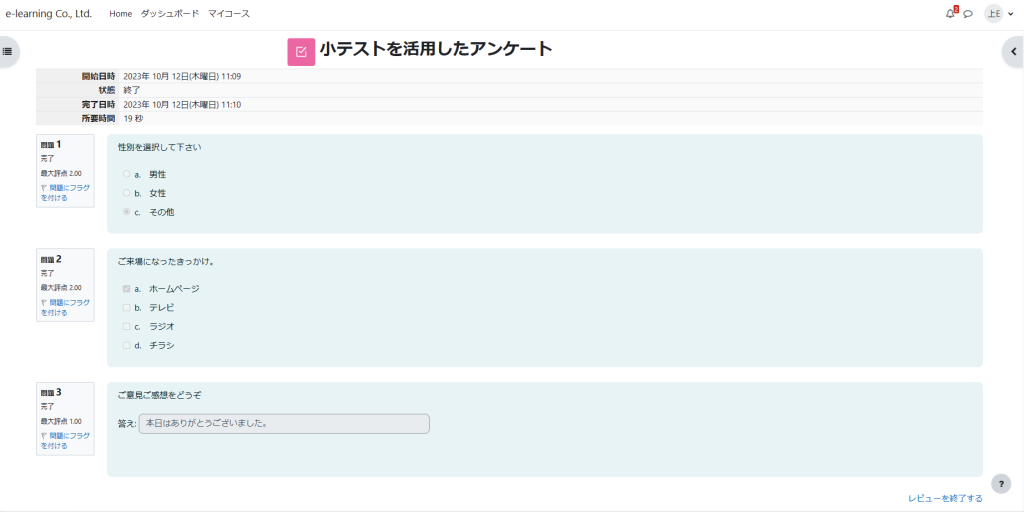
教師ロールで結果を確認する
教師として、結果を確認します。
小テスト > 受験結果 > プルダウンメニュー:解答を選択し、表示の[解答]にチェックを入れます。[レポートを表示する]をクリックすると、結果をダウンロードすることができます。
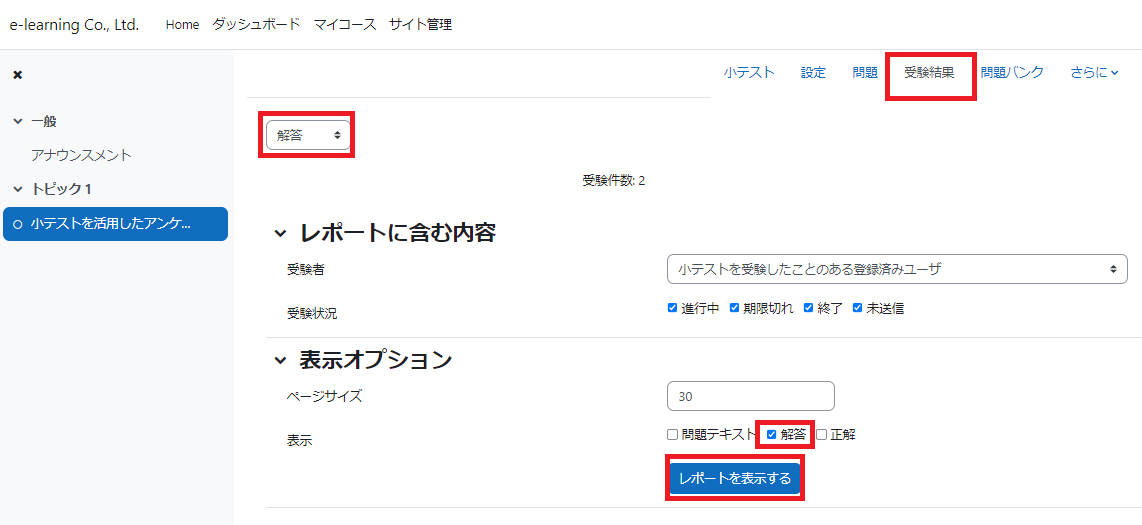
評定者レポート
評点を0点にしているので、評定者レポートに項目がでてきません。
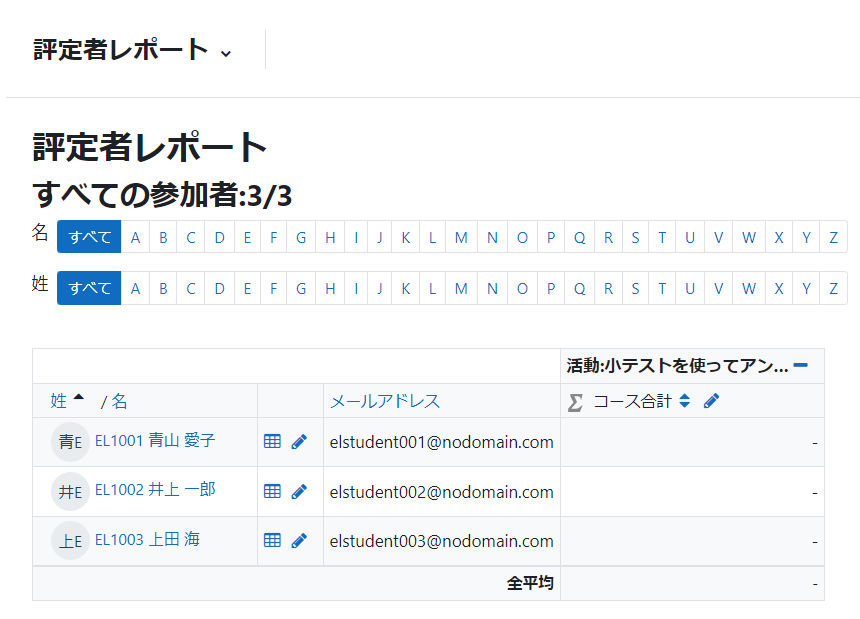
いかがでしょうか?是非お試しください!