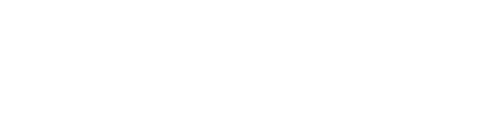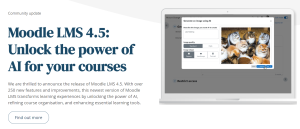Moodleの新機能、「AIサブシステム」に、みなさんは期待と不安が入り混じった気持ちを抱いているのではないでしょうか。
この記事では、生成AIの実装方法と、「導入したいけれど、気になる点があって踏み切れない…」と心配されているポイントについてご紹介します。
※本ブログの検証環境はMoodle4.5(Build:20241007)です。
AIプロバイダとの契約が必要
まず大前提として、別途AIプロバイダとの契約が必要です。
AIプロバイダの導入費や利用料については、変更があるため、お手数ですがお調べください。
~参考~ChatGPTとOpenAIの関係
ChatGPTという言葉はよく耳にしますが、Moodleの設定に出てくるOpenAIとは何か疑問に思う方もいるでしょう。
OpenAIは人工知能(AI)を研究しているアメリカの企業(研究機関)です。
ChatGPTはOpenAIが開発した「会話型AIモデル」です。
つまり、ChatGPTはOpenAIが提供する製品の一つです。
AIサブシステムを有効化しよう!
AIサブシステムは、予めサイト全体で有効化する必要があります。
ここでは、デフォルトであるOpenAIの設定画面を例にご紹介します。
- サイト管理 > 一般 > AI > AIプロバイダ > OpenAI APIプロバイダ > 有効 にします
- サイト管理 > 一般 > AI > AIプロバイダ > OpenAI APIプロバイダ > 設定 をクリックします
APIプロバイダの設定
ここではOpenAI APIプロバイダの例を挙げます
- OpenAI APIキー:取得したOpenAI APIキー情報を入力
- OpenAI組織ID:取得したOpenAI組織ID情報を入力
- グローバルレート制限を設定にする:1時間ごとにサイト全体からリクエストできる最大数です。
このサイト全体とは、"OpenAI組織ID"単位です。つまり、サイト全体の利用数を設定できます。 - ユーザレート制限を設定にする:ユーザ1人が1時間ごとにOpenAI APIプロバイダにリクエストできる回数です。
アカウント(username)ごとの管理の為、1人あたり1時間に〇〇回利用可能という設定ができます。
これら2つの制限は併用できますが、優先順位は「ユーザレート制限」の方が高くなります。
「グローバルレート制限」を低く設定すると、設定値によっては早い者勝ちになり、「ずっと使えない…」というユーザが出てくる可能性がありますのでご注意ください。
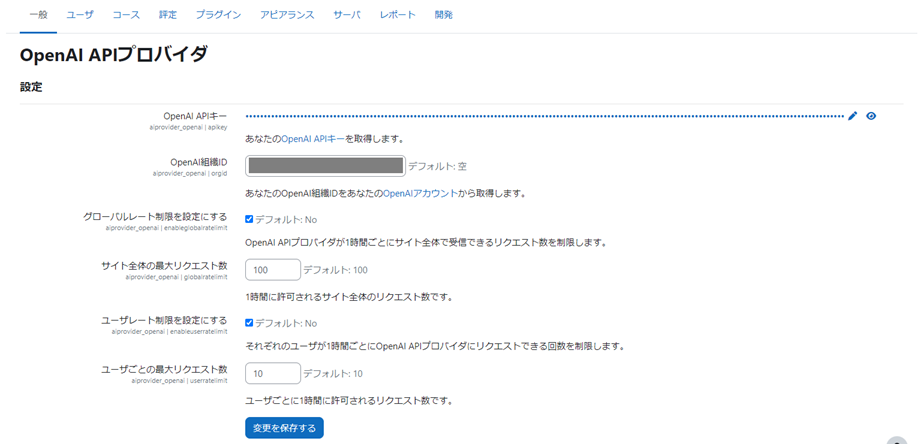
アクション
AIを利用して行う操作を「アクション」と呼びます。
現在、3種類のアクションが提供されています。
これらのアクションの利用可否は、サイト全体で設定することができます。
例えば、「テキスト生成AIのみ許可」や「要約機能は使用禁止」といった細かな設定が可能です。
各アクションの「設定」については、特別な要件がなければデフォルトのままで問題なく稼働します。
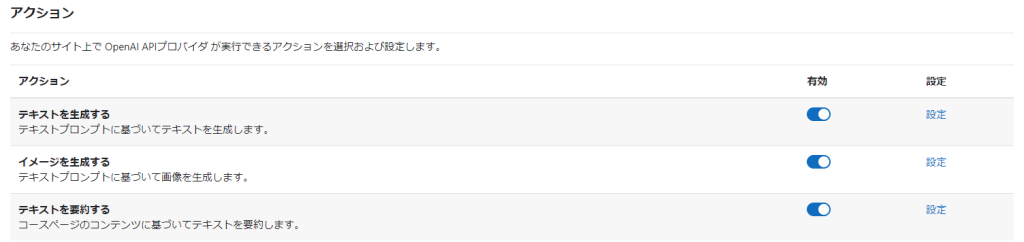
AI配置
配置では、AIアクションがMoodle内のどこで使用できるか設定をできます。
サイト管理 > 一般 > AI > AI配置 から設定をします。
- HTMLテキストエディタ配置:有効にすると、TinyMCEエディタ内にAIアイコンが追加され、テキスト生成とイメージ生成が使えるようになります。
- コースアシスタンス配置:有効にすると、"要約"ボタンがコース内に配置され、要約機能が使えるようになります。
現在、AIアクションを利用できる場所は限られています(主にエディタや要約ボタンからのみ)。
そのため、「アクション」で許可したAI機能を実際に使用できるようにするには、「AI配置」の設定も必要です。
この重要な設定をお忘れなく行ってください。
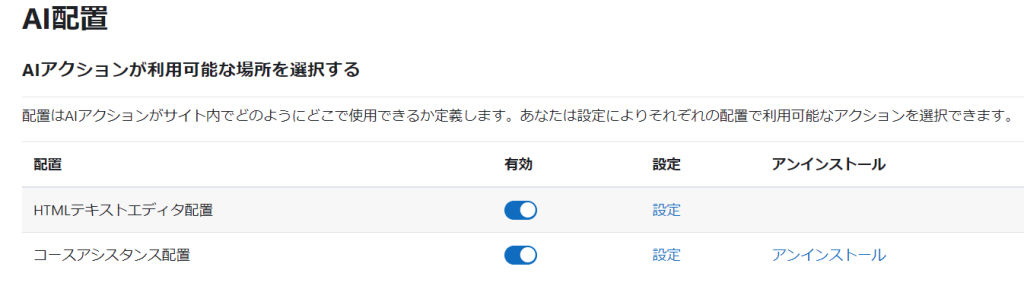
気になる質問
-
誰がAIサブシステムを使えるの?
-
AIサブシステムを有効化した時点でのデフォルト状態を前提に説明します
「サイト管理者」「サイトマネージャー」「学生」「教師」「編集権限のない教師」ロールを付与されたアカウントがAIサブシステムを利用可能です。
※「コース作成者」ロールの人は一見、利用できないように見えますが、コースの外枠を作成した時点で自動的に教師ロールが付与されるので、結果として利用可能となります。「認証済みユーザ(=ログインしただけ)」および「ゲスト」は利用できません。
-
AIサブシステムの利用は制限できるの?
-
現状、サイト管理メニュー内で直接コントロールできる設定項目はありません。
制限したい場合は、「ロール」ごとの「パーミッション」でコントロールする必要があります。パーミッションの変更は高度な設定項目です。
変更が思わぬところに影響を及ぼす可能性がありますので、パーミッション変更の履歴管理を徹底しましょう。▼ロール管理画面内、以下の項目のON/OFFでコントロール可能です。
コントロール可能な項目(ロール管理画面内):
テキストを要約する (aiplacement/courseassist:summarise_text)
HTMLテキストエディタでAI画像を生成する (aiplacement/editor:generate_image)
HTMLテキストエディタでAIテキストを生成する (aiplacement/editor:generate_text)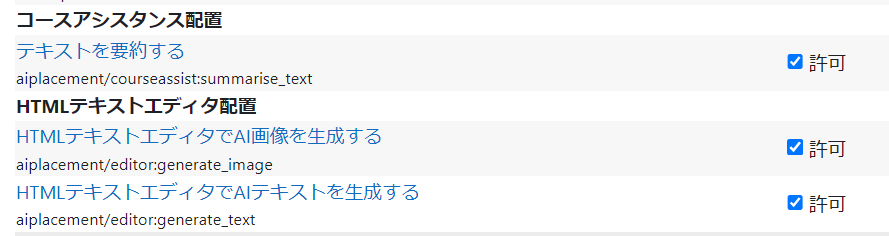
-
特定の人だけに利用を許可できる?
-
「ロール」ごとの「パミッション」を無効にします。
新しい専用ロールを作成(※パミッションで許可にしておく)、対象のアカウントにロールを付与することにより実現可能です。注意:新しいロールを作成する際は、余計な権限が付かないよう「認証済みユーザ」を元に作成することをおすすめします。
-
AI利用状況のログを確認できる?
-
Moodleサイトのログには記録されません。
Moodle内では利用の形跡を取ることができません。
AIプロバイダ側の契約管理メニューで使用状況が確認できる可能性がありますが、未確認です。
-
AIサブシステムで作られたコンテンツかどうか判断できる?
-
「AIテキストを生成する」で作られたテキストかどうかは判断できません。
生成後に適切な再編集がされている可能性もあるため、判断しようとするのは現実的ではありません。
「AIテキストを生成する」で作られた画像には、透明性の担保のために画像内に「Generated by AI」と表示されます。
いかがでしたか?
AIサブシステムは今後ますます発展していくことが予想されます。
Moodleでは「人が中心のAI」という原則が掲げられており、AIは学習の安全性、効率性、アクセシビリティを最大化するためのツールとして位置付けられています。
Moodleの一貫したポリシーである「平等な学びの為」という理念はAIプロジェクトにも引き継がれています。
AIサブシステムを前向きに捉え、効果的に活用することが推奨されます。
是非ご活用ください。