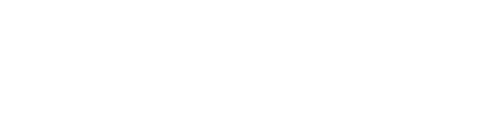利用制限を活用すると、コース内でグループ分けをしているときに、グループごとに見せるアクティビティを変えたり、アクティビティを利用できる日を変更したりすることができます。
利用制限は、複数の条件を付けることもできます。
利用制限の活用事例
A社の夏のインターンでは、インターン生を複数グループに分け、グループごとにディスカッションをしてもらう予定です。
また、夏のインターンは、複数回行う予定のため、インターン生が見えるアクティビティを日付ごとに変更したいという要望があります。インターンの回ごとに複数の同じコースを作成するのは手間がかかるため、このような場合には、利用制限を活用します。
事前準備
コースに登録したインターン生をグループに所属させます。
編集モードをONにします。
同じグループ内でのみディスカッションをさせる
- フォーラムの[設定を編集する]をクリックします。
- [モジュール共通設定]の[グループモード]を[分離グループ]にします。
- 保存します。

分離グループにすると、別のグループのディスカッションを閲覧できなくなります。
可視グループにすると、グループを選択することでほかのグループのディスカッションを閲覧することができます。
フォーラムを閲覧できる期間をグループごとに変える
ここでは該当する日付以降にしかそのグループは閲覧できないように設定します。
- 利用制限をかけるアクティビティの右から「設定を編集する」をクリックします。
- 利用制限から[制限を追加する]をクリックします。
今回は複雑な条件で(グループAなら○日から見せる)制限を追加するので[制限セット]を活用します。
- [制限セット]をクリックします。
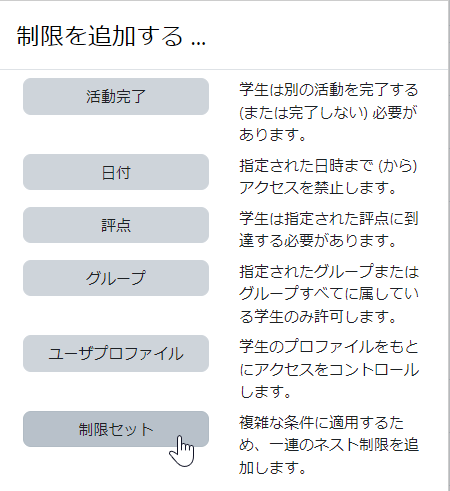
- [制限を追加する]をクリックします。
- まずはグループで制限をかけます。[グループ]をクリックします。
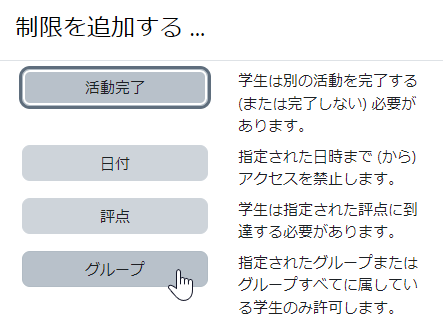
- グループを指定したら[制限を追加する]をクリックします。
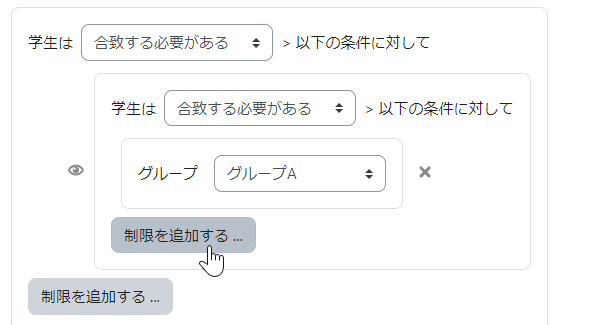
- さらに日付で制限をかけます。[日付]をクリックします。
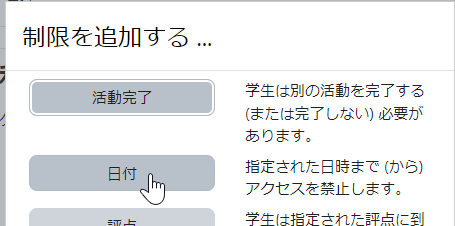
- 日付を設定します。その日付までそのアクティビティをみえないようにするときには、目のマークをクリックし、非表示にします。
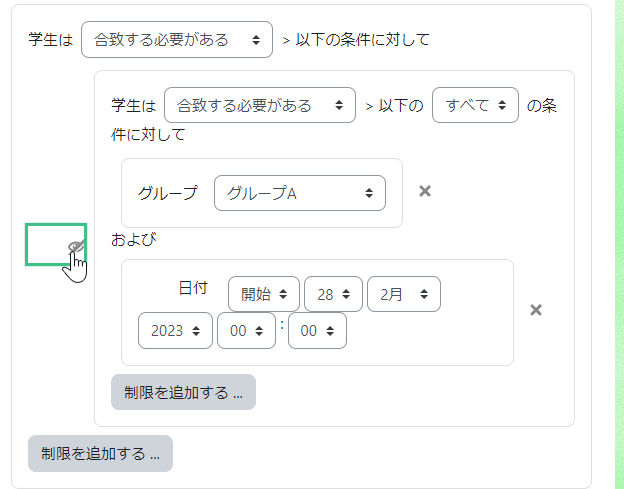
- 別のグループも設定する場合には、下にある[制限を追加する]をクリックして設定します。
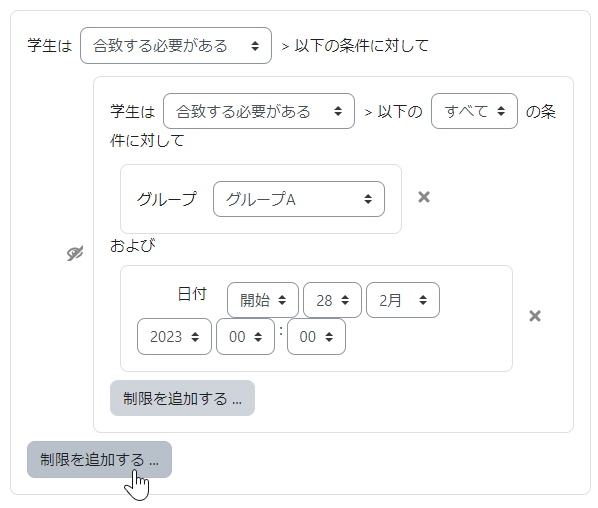
- 設定して[変更を保存]で完了です。
利用制限を活用すると複数コースの運用をシンプルにできることが多いです。

コース設計のご相談など承っております。
スポットで質問できるコース見直し本舗はこちらから→