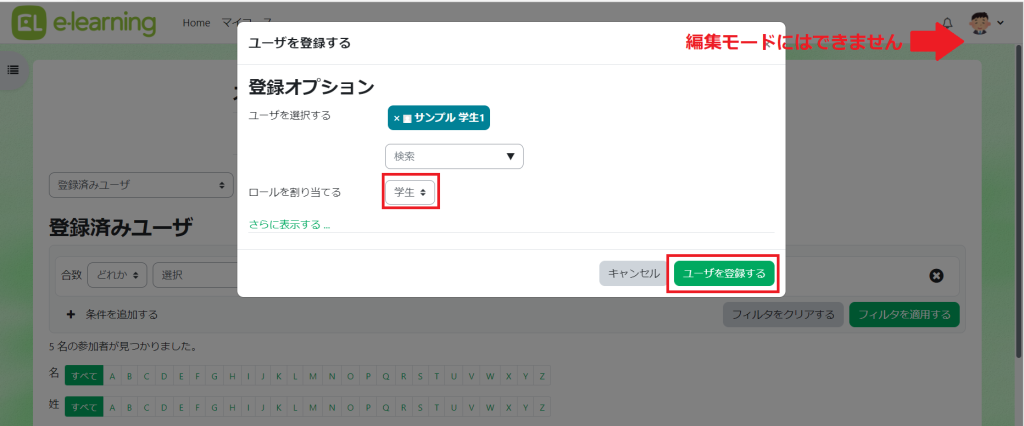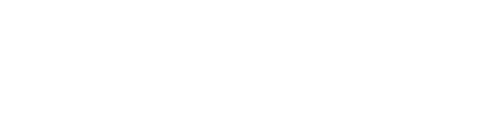教師にコースの編集は許可したくない、でも、受講管理とエンロール処理はして欲しい
そんなときは、オリジナルロールの作成にチャレンジしましょう!
Moodleで、オリジナルロールを作成する
学校や学習塾等で、コース自体はテンプレート化していて、同じコースをいくつも複製して各教師の方に提供しているから編集はされたくない!でも、エンロールは先生が各自で行って欲しい!というご相談を受けた時の解決案のお話です。
Moodleにおける【教師】とは、コース内の全権限を有しており、エンロールはもちろんのこと、コンテンツの追加・編集・削除も思いのままです。
ここまで自由度を与えたくない場合、【編集権限のない教師】というロールを与えるケースが多いのですが、この【編集権限のない教師】というロールは、コースの編集権限もなければ、エンロール権限もありません。
小テストの受験結果を確認したり、課題に評点を付ける等、学生の受講結果に対する諸作業ができる程度です。
痒い所に手が届くロールがない・・・
そんな場合は、新しいロールを作成してみましょう。
新しいロールの作成手順
1. サイト管理>ユーザ>ロールを定義する>新しいロールを追加する>ロールまたはアーキタイプを使用する:編集権限のない教師>続ける
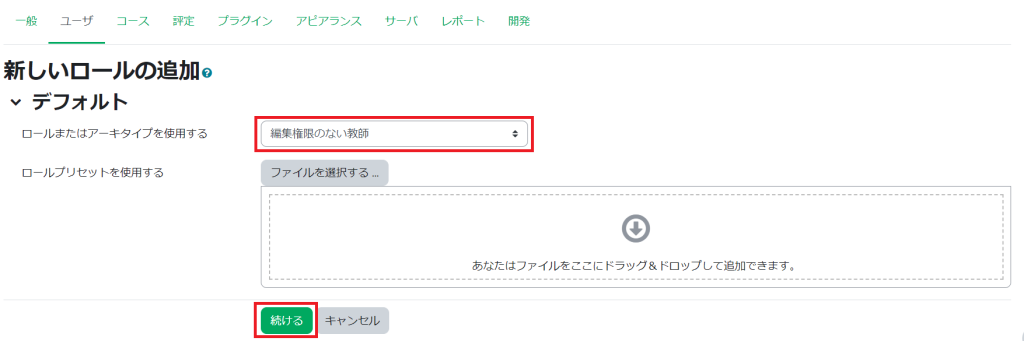
2. 省略名:サイト内で使われていない省略名を決めます。半角英数字のみ有効です。
カスタムフルネーム:ロールの名称です。日本語OKなので、誰でもわかりやすい名称をつけましょう。
カスタム説明:作成の意図や変更箇所等、内部での情報共有スペースとして情報を入力しておきましょう。
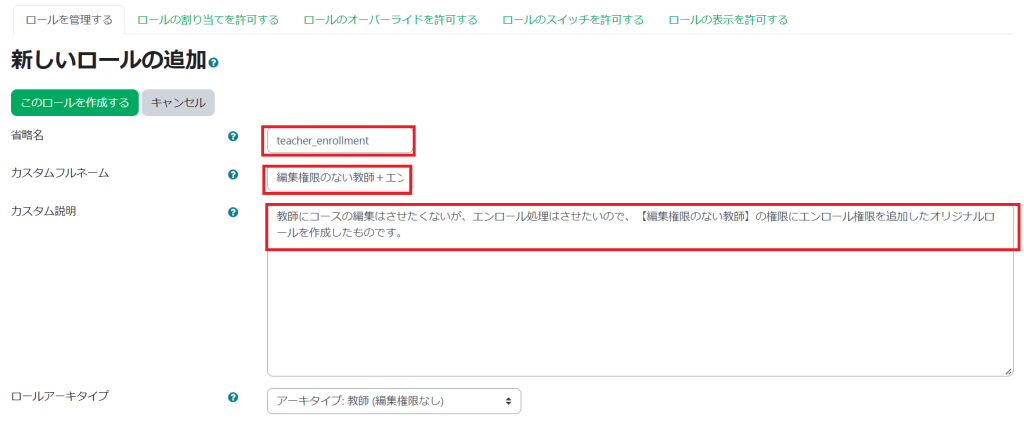
3. ロールの割り当てを許可する:リストから学生を選択します。
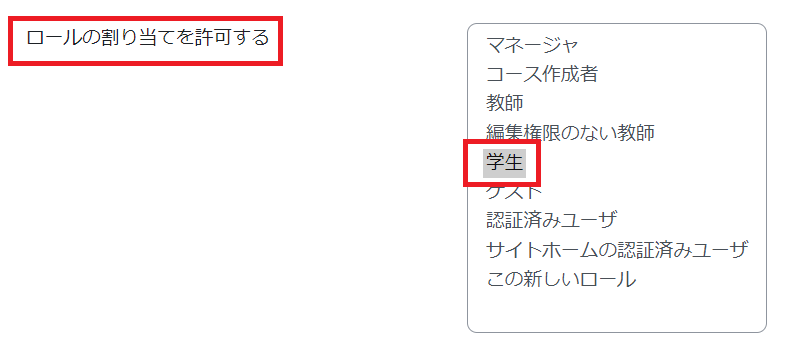
4. ケイパビリティの一覧から次の4か所を変更し、ページ最下部のこのロールを作成するをクリックします。
- enrol/manual:enrol のチェックを付けます。ここでエンロール作業権限を与えています。
- enrol/manual:unenrol のチェックを付けます。ここでアンエンロール(登録解除)作業権限を与えています。
- moodle/role:assign のチェックを付けます。ここでロールを割り当てるという権限を与えています。
- moodle/course:enrolreview のチェックを付けます。ここで手動登録という手法を使う権限を与えています。
- moodle/course:enrolreview のチェックを付けます。ここで登録時のユーザ選択権限を与えています。
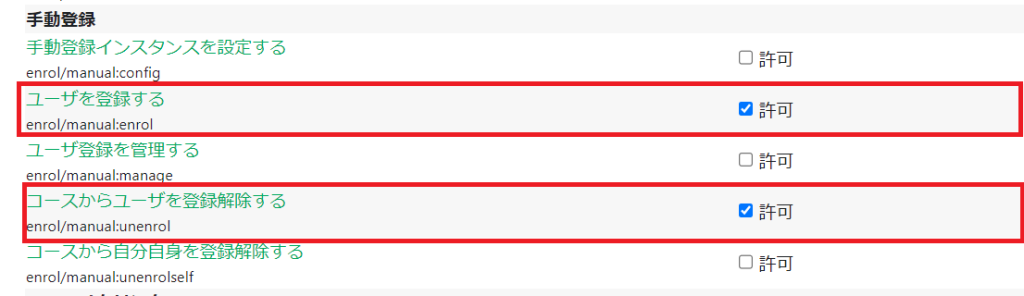


5. これでオリジナルロールの完成です。
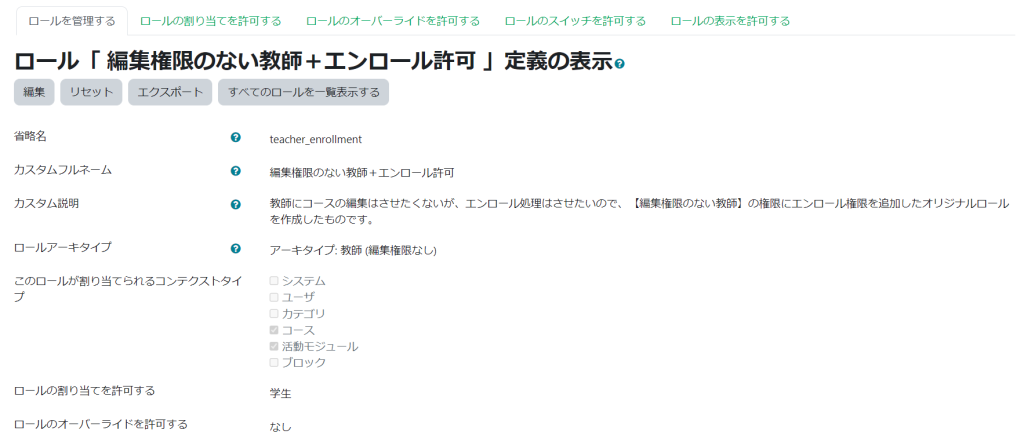
6. 早速デモアカウントを用意して挙動を確認しましょう。まずはサイト管理者権限で、適当なコースにデモアカウントを、作成したロールでエンロールします。

7. エンロールしたデモアカウントでログインをしなおし、コースで思ったとおりの挙動ができるか確認してください。コースの編集権限はありませんが、学生を手動でエンロール処理することができるはずです。